How can I send mass emails? (Video)
In the "Reservations" tab, click on the "Toggle Bulk Mode" button. This will activate a column on the left-hand side of the reservation table for you to choose which reservations you would like to send the update email to. To increase the total number of reservations, simply click on the "Show x entries" drop-down above the table, and increase the number. If you have more than 100 reservations you need to email, you will need to break it down into smaller portions.
Once you have chosen your recipients, click on the green check mark.
Then you will see the options labelled "Send Emails" and "Edit Reservations". Click on "Send Emails", and then click "Next".
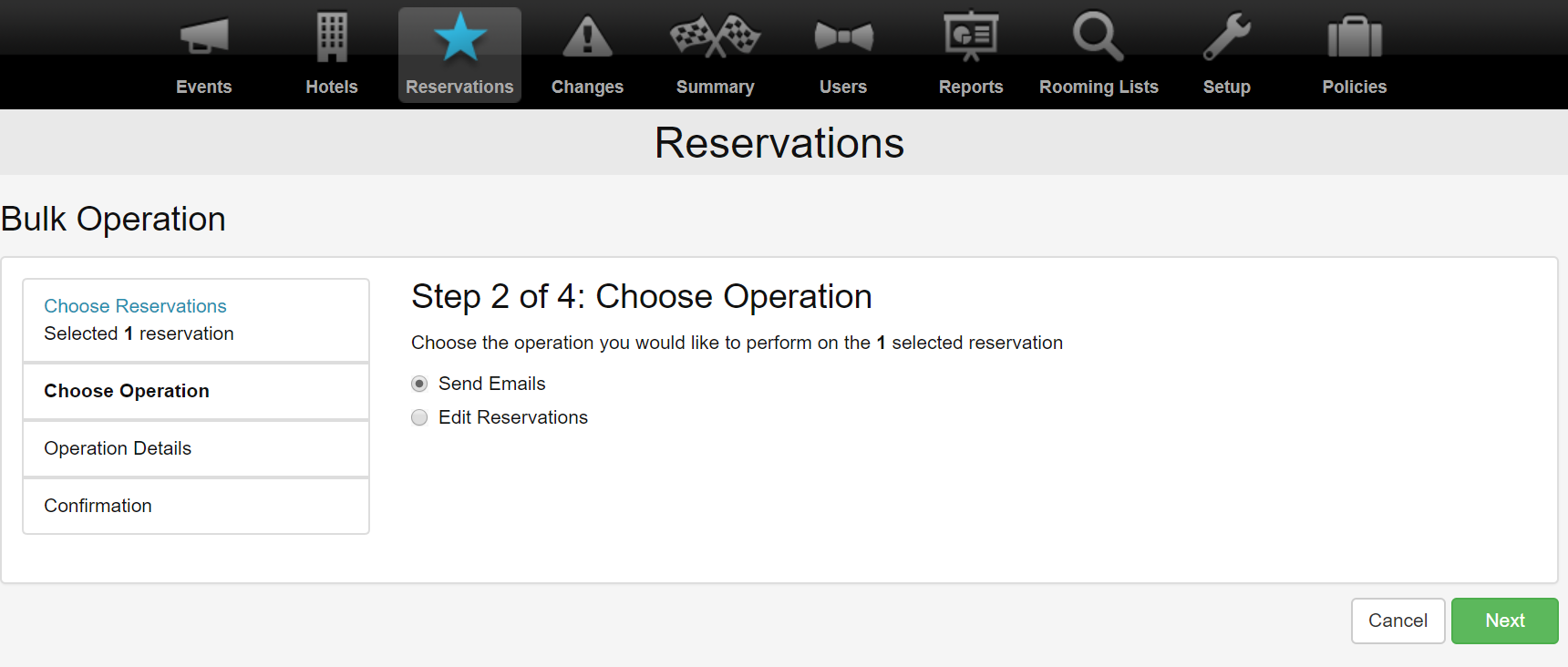
Here's a tip! If you are trying to send emails to a specific sub-block, or perhaps all attendees staying at a specific event hotel, you can easily filter the reservation table to include only those reservations before you begin choosing which reservations you want to email. All you need to do is make use of the column headers in the table, and the system will filter the results accordingly!
Before filtering:
After filtering: